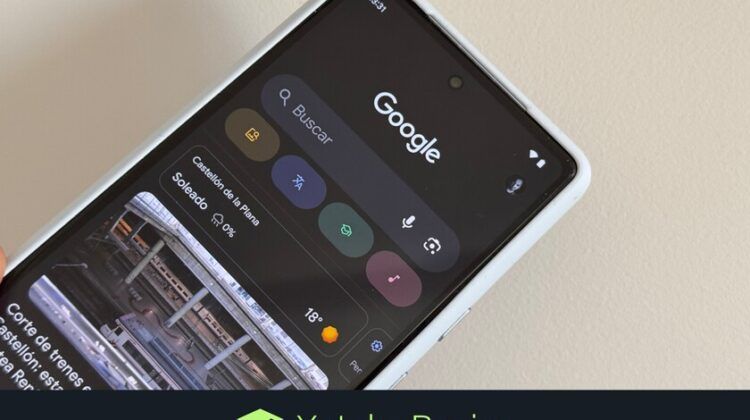
Te presentamos 7 métodos para resolver problemas con Google Discover cuando no funciona. Si alguna vez abres la aplicación y aparece vacía, podría tratarse de un fallo temporal que puedes intentar corregir para volver a disfrutar de tus noticias recomendadas.
Hemos organizado esta lista de sugerencias en un orden ascendente, comenzando por las soluciones más simples y menos disruptivas hasta las más avanzadas. Así, puedes empezar desde el inicio y, si no hay resultados, proceder al siguiente consejo.
Forzar el cierre de la aplicación
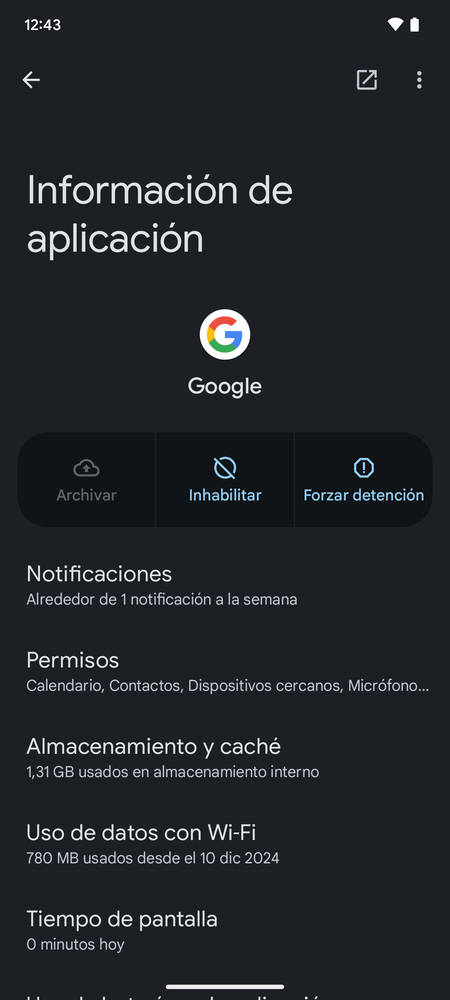
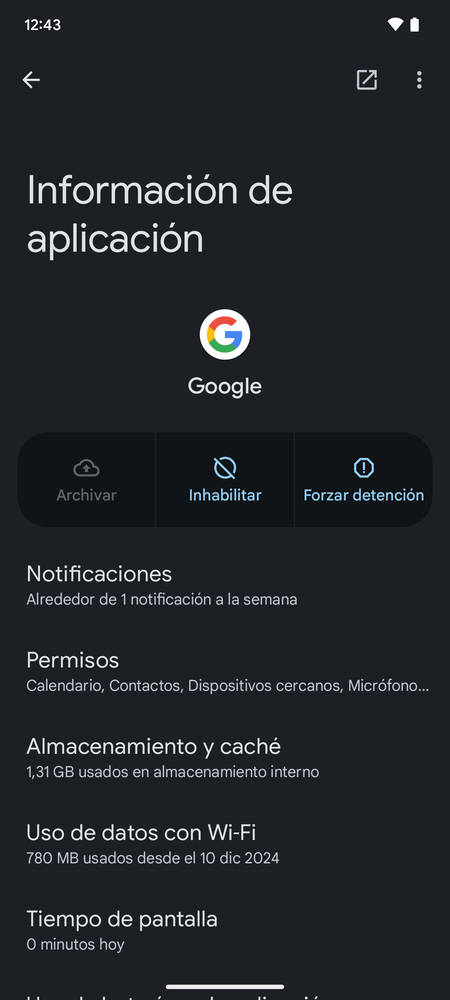
Si la app no está funcionando bien, lo primero es forzar su cierre. Esto implica cerrar completamente la aplicación y luego abrirla de nuevo desde cero, lo cual puede resolver errores menores. Es el clásico método de apagar y encender nuevamente.
Puedes cerrar la aplicación deslizando su ventana desde la vista de apps en segundo plano. Sin embargo, la forma más efectiva es acceder a los ajustes, seleccionar Aplicaciones y buscar la app de Google. Una vez allí, haz clic en Forzar detención. Luego, vuelve a abrir la aplicación.
Reinicia tu smartphone
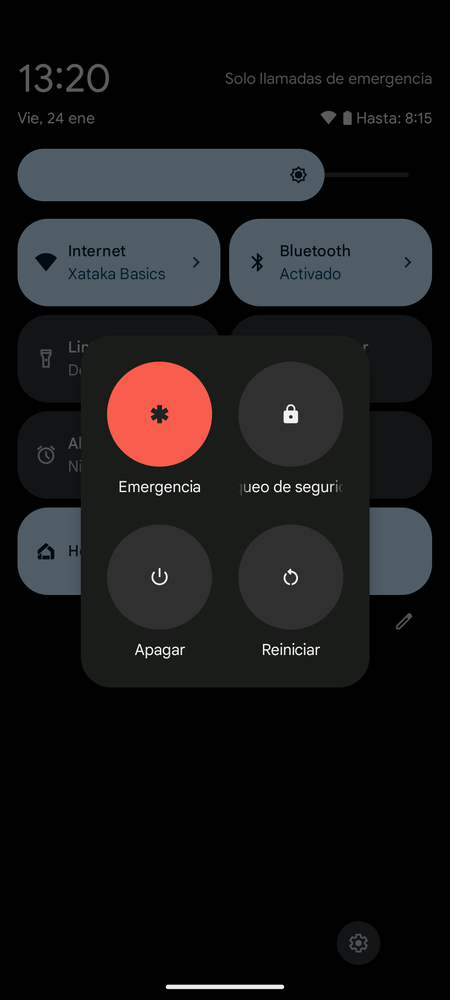
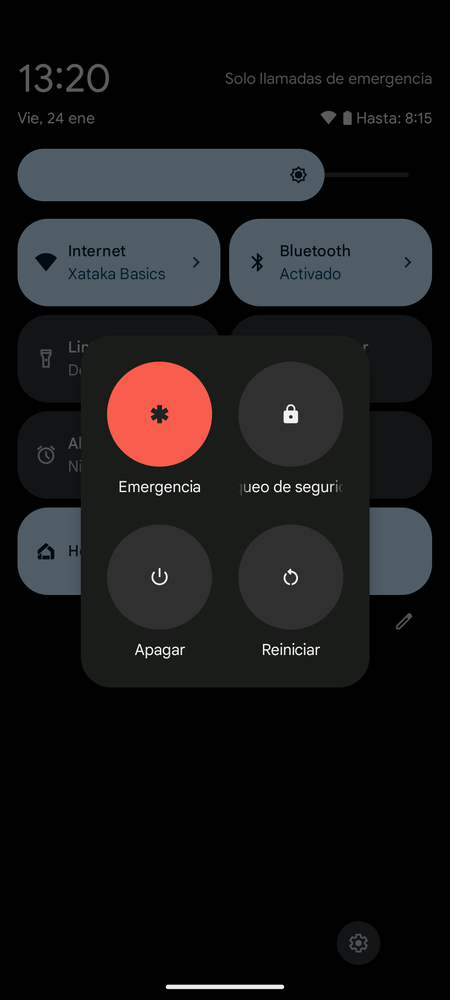
En caso de que reiniciar la app no solucione el problema, otro paso es reiniciar tu teléfono. Apaga tu móvil, espera unos segundos y enciéndelo de nuevo.
Hay errores a nivel del sistema operativo que pueden persistir mientras el dispositivo está en marcha. Al reiniciarlo, el sistema se carga de nuevo desde cero, y esos errores, si son superficiales, no deberían repetirse.
Verifica la conexión de datos


Si Discover no carga, lo primero es verificar tu conexión a Internet. Comprobar que otras webs cargan en tu navegador y que tu conectividad WiFi o de datos móviles está activa es esencial. Asegúrate de que no esté activado el modo avión o que no te hayas quedado sin señal.
También puedes revisar la configuración dentro de Aplicaciones, seleccionando Google y luego Uso de datos con WiFi. Asegúrate de que Datos en segundo plano esté activado, permitiendo que la aplicación se conecte incluso cuando no está en uso.
Limpia datos y caché
Dentro de los ajustes de las aplicaciones, puedes acceder a la de Google y optar por borrar la caché y los datos. Esto es similar a reinstalar la app sin realmente hacerlo.
Esto no afectará a la app, simplemente elimina datos almacenados para agilizar su carga y la próxima vez que se abra, se guardarán de nuevo. Si alguno de estos datos estaba dañado, al ser removido, la app podría funcionar mejor.
Actualiza o reinstala Google


Si las sugerencias previas no resultan, puede que la app de Google tenga un problema interno. Primero, busca actualizaciones, ya que suelen arreglar errores conocidos.
En caso contrario, prueba reinstalar la aplicación de Google. Esto puede solucionar problemas persistentes al realizar una instalación nueva.
Utiliza la app sin cuenta
Si has reinstalado la app y/o borrado sus datos, es posible que se te pida iniciar sesión. Prueba a usar la app sin cuenta para ver si esto soluciona el problema. Si iniciar sesión causa el fallo, el problema podría estar en tus datos y puedes usarla sin cuenta.
Restablece los datos de Discover
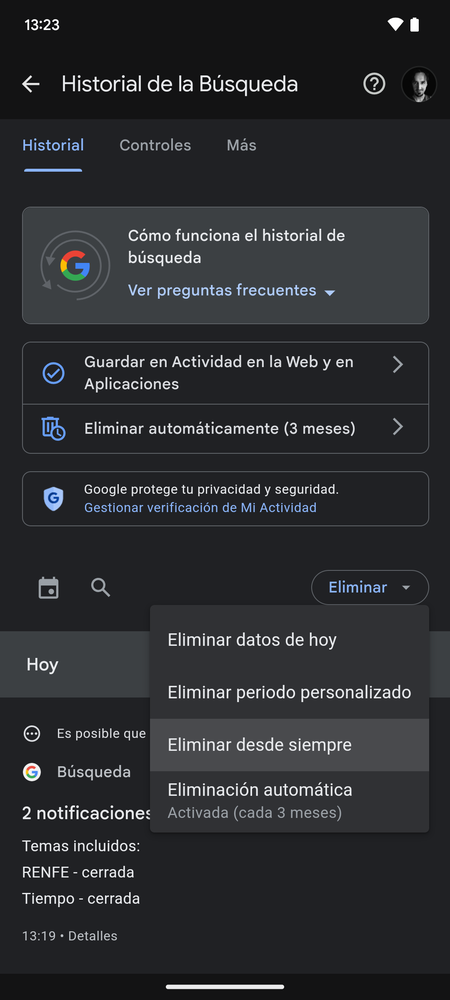
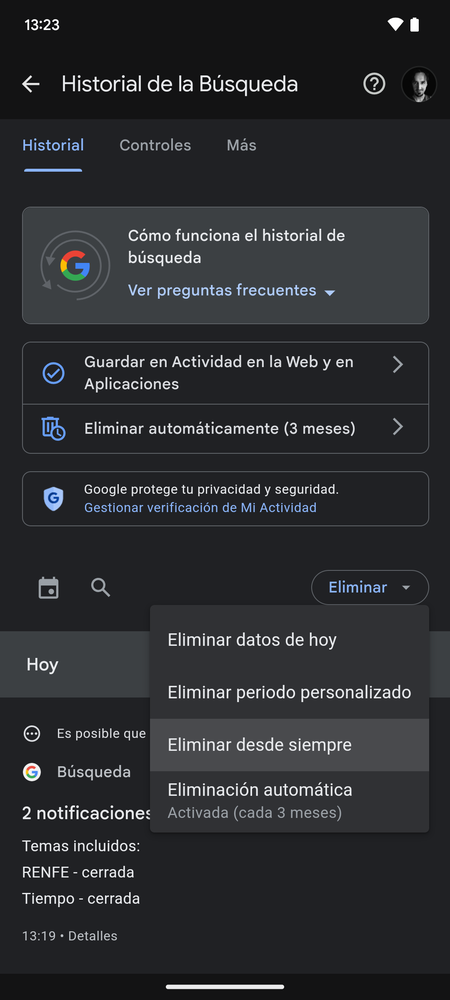
Una opción más drástica es resetear tus noticias de Discover, eliminando todos los datos que Google ha acumulado sobre ti para sugerir noticias. Esto debería reiniciar todo y resolver algunos problemas de la app.
Para hacerlo, en la app, pulsa sobre tu foto de perfil y accede a tu historial de búsqueda. Una vez allí, selecciona Eliminar y escoge Eliminar desde siempre. Esto hará que Google olvide TODO lo que has buscado, haciendo que Discover se reinicie. Aunque ya no coincidirá con tus intereses, podrás ir usándolo para entrenarlo de nuevo.
En Xataka Basics | Google Discover: 18 trucos y consejos para dominar las recomendaciones en Android de la app de Google



Deja una respuesta